如果你想确保当你离开你的电脑时,其他人无法看到你的电脑数据,学习如何在Windows 11中锁定屏幕是一个好想法。这也可以节省电池,同时保持你的Windows会话在后台活动,所以你可以简单地登录,回到你正在做的事情。这里教你如何以七种不同方式锁定Windows 11电脑屏幕。
1. 使用键盘快捷键来锁定Windows 11
如果你要急着离开电脑,想尽快锁定Windows 11,Windows锁屏快捷键是你的最佳选择。同时在键盘上按下Windows + L来锁定你的Windows 11设备。

Windows 11的锁定屏幕界面立即显示出来。

2. 从开始菜单锁定Windows 11
Windows 11开始菜单提供了另一种快速锁定屏幕的方法。首先,按下Windows键或任务栏上的 “开始 “按钮,打开 “开始 “菜单,点击或轻触左下角的用户名。然后,在账户菜单中,点击或点选锁定。

3. 用Ctrl + Alt + Delete屏幕锁定计算机
另一种快速锁定Windows 11的方法是同时按键盘上的Ctrl + Alt + Delete。这将打开Ctrl Alt Delete屏幕,其中的第一个选项是锁定你的Windows 11设备。点击或敲击它。

同时也可以用这个屏幕来启动任务管理器,在以下Windows 11的锁定方法中使用。
4. 使用任务管理器锁定Windows 11
首先,按上面第三个方法打开任务管理器,如果有必要,按左下角的“详细信息”按钮来展开。然后,访问 “用户 “选项卡,选择当前的用户账户,并在右下角选择“断开连接”。

5. 使用Windows 11的锁屏命令
如果你习惯使用命令行界面工作,则可以使用命令提示符、PowerShell或Windows终端锁定Windows 11。Windows锁定屏幕的命令也可以从运行窗口执行。比如打开PowerShell窗口输入以下命令并回车:
rundll32.exe user32.dll,LockWorkStation
6. 创建一个快捷方式锁定Windows 11
也可以创建一个快捷方式来锁定Windows,并把它放在桌面上。首先,右键单击桌面上的一个空白处。在右键菜单中选择 “新建 “选项上,然后单击或点击快捷方式。
在“请键入对象的位置”中输入:
rundll32.exe user32.dll,LockWorkStation
在“快捷方式”名称中输入“锁定电脑”:

需要锁定电脑时直接双击该快捷方式就可以。

7. 通过屏幕保护程序自动锁定屏幕
你可以使用屏幕保护程序,让Windows 11在你一段时间内不活动时自动锁定屏幕。在任务栏中选择「搜索」,搜索“屏幕保护”。然后,选择 “更改屏幕保护程序”。

在「屏幕保护程序」设置中选择一种屏幕保护程序比如气泡,等待时间选择1分钟,然后勾选“在恢复时显示登录屏幕”。
 当你在你选择的时间内鼠标或者键盘不活动,你的屏幕保护程序就会启动,Windows 11被锁定并显示出屏幕保护程序。
当你在你选择的时间内鼠标或者键盘不活动,你的屏幕保护程序就会启动,Windows 11被锁定并显示出屏幕保护程序。
转载需保留链接来源:软件玩家 » 7种方法快速锁定Windows 11电脑
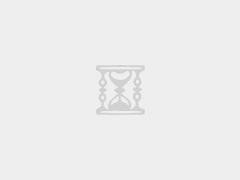
 3种查看Windows电脑正版密钥的方法
3种查看Windows电脑正版密钥的方法 WinFR基于微软官方数据恢复命令图形版
WinFR基于微软官方数据恢复命令图形版 Tai记录电脑软件应用程序每天使用了多久
Tai记录电脑软件应用程序每天使用了多久 Windows11 Context Menu(恢复Win11右键完整菜单)
Windows11 Context Menu(恢复Win11右键完整菜单) 如何查看和修改电脑工作组名称?
如何查看和修改电脑工作组名称? 如何禁止程序随电脑开机启动?
如何禁止程序随电脑开机启动? Microsoft Print to PDF将网页、WORD和EXCEL保存为PDF文件
Microsoft Print to PDF将网页、WORD和EXCEL保存为PDF文件