Windows 10系统窗口屏幕上的通知弹出窗口是非常常见的景象, 不是吗?一个小盒子上升给你关于新的软件更新, 或一封电子邮件有时是有用的,但有时极大的分心。
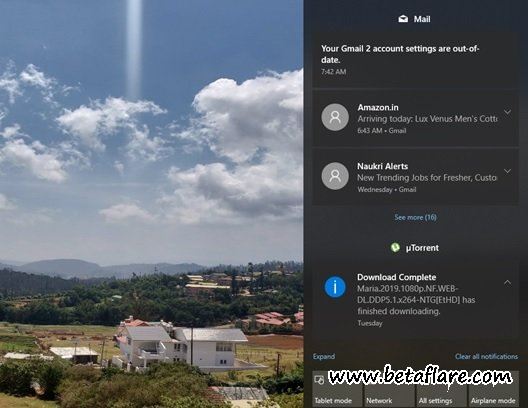
Windows 10 通知提供重要信息, 这是保持工作效率的关键。但是大多数时候它们在我们真正阅读之前就消失了。然后在 Windows 10上的操作中心, 一个方便地管理和响应通知的单点。
收集通知和警报是操作中心的关键作用。它使用户更容易找到旧通知并采取适当的操作。但同样, 收到一连串的通知一点也不受欢迎。当用户每次发生一些事情时, 都会有多个应用发送通知, 最终会涌入你的行动中心, 这一点就更加真实了。请稍等, 这里有一些好消息, 您可以删除操作中心中的旧通知。
删除 Windows 10 操作中心中的旧通知
让我们介绍一下如何删除操作中心中的旧通知。实现这一目标有四种不同的方法。这些方法如下:
- 一次删除一个通知
- 清除来自特定应用程序的所有通知
- 一次点击清除所有通知
- 使用键盘清除所有通知。
1、一次删除一个通知
要一次删除一个通知, 请单击任务栏上的 “操作中心” 图标, 现在指向通知并点击弹出的删除图标。
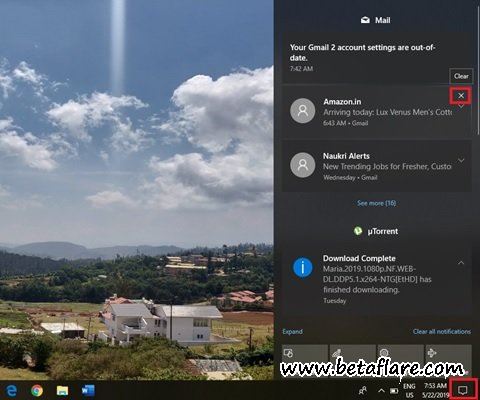
当用户不希望删除所有通知, 而只删除那些不需要的通知时, 这个选项是比较好的选择。
2、清除来自特定应用程序的所有通知
操作中心根据应用程序 (如 “邮件”、”Google Chrome” 和 “支持协助”) 对不同的标题下的通知进行分组。要删除来自特定应用程序的所有通知, 请单击任务栏上的 “操作中心” 图标, 现在指向来自应用程序的通知, 然后点击弹出删除图标。
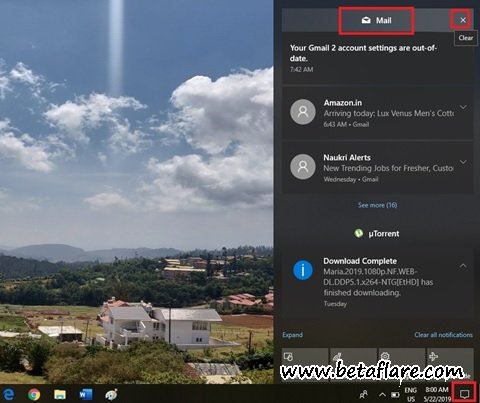
当用户希望从发送许多没有那么用处的通知的一个或多个应用程序中完全删除旧通知时, 此选项非常有用。
3、一次点击清除所有通知
点击任务栏上的 “操作中心” 图标, 然后单击 “动作中心” 右下角的 “清除所有通知” 图标。
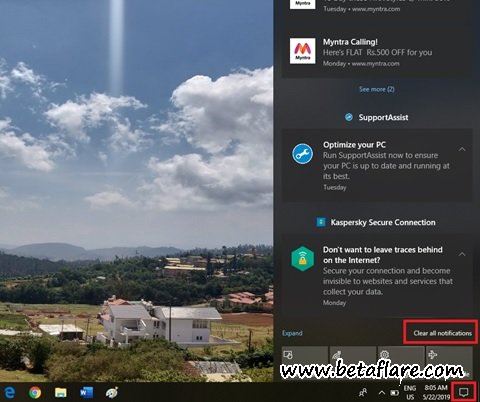
当用户知道他们不需要操作中心中的杂乱通知并希望清除该通知时, 他们可以使用 “清除所有通知” 选项一次性清除所有通知。
4、使用键盘清除所有通知
在 Windows 10 中, 可以使用键盘清除操作中心通知的所有通知。按照下面的步骤来实现相同的目标。
- 使用 Win + A 打开操作中心
- 按 Shift + Tab 键将焦点设置在清除所有通知上。
- 点击空间清除所有通知
- 要检查通知是否已清除, 请再次按 Win + A。
转载需保留链接来源:软件玩家 » 如何删除 Windows 10 上操作中心中的旧通知
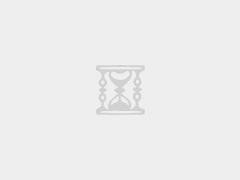
 如何查看和修改电脑工作组名称?
如何查看和修改电脑工作组名称? 如何禁止程序随电脑开机启动?
如何禁止程序随电脑开机启动? Microsoft Print to PDF将网页、WORD和EXCEL保存为PDF文件
Microsoft Print to PDF将网页、WORD和EXCEL保存为PDF文件 微软拼音输入法调整候选词框字体大小
微软拼音输入法调整候选词框字体大小 如何使用快捷键快速打开一个文件夹?
如何使用快捷键快速打开一个文件夹? 如何让不同的应用或游戏分别使用不同的显卡性能?
如何让不同的应用或游戏分别使用不同的显卡性能? 如何查看电脑系统是32位还是64位?
如何查看电脑系统是32位还是64位?