Windows 11正式发布,系统版本为21H2,OS内部版号为22000.194,先下载在虚拟机安装体验一下Win11正式版。但是在使用VMware Workstation Pro安装时出现“这台电脑无法运行 Windows 11”的错误。
这台电脑不符合安装此版本的Windows所需的最低系统要求。有关详细信息,请访问https://aka.ms/WindowsSysReq

在网上搜索了一些解答,导致VMware无法安装Windows 11的问题可以通过以下三个步骤解决:
- 升级Vmware Workstation版本
- 提升虚拟机硬件配置
- 添加可信平台模块
升级Vmware Workstation版本
VMware Workstation Pro(曾用名VMware Workstation)是VMware公司推出的可以提供虚拟机功能,使计算机可以同时运行多个不同操作系统一款桌面虚拟计算软件。目前最新版本是16.1.2。相较于前一版本加入了
- 支持使用 DirectX 11 和 OpenGL 4.1 3D 加速图形
- 全新的“暗黑模式”用户界面
- 对 Windows Hyper-V 模式的完整支持
而之前的15版本已经是2018年发布的,年代久远,因此如果当前VMware Workstation Pro(VMware Workstation Player)如果不是16以上版本,则应该先升级到最新版本。
提升虚拟机硬件配置
在《检测您的电脑是否可以安装Windows11》一文中列举出了微软官方对于安装Windows11需要的电脑配置:
- 内存大于4GB
- 硬盘容量大于64GB
- CPU主频为1 GHz 以上,且为支持64位运算
在使用“新建虚拟机”创建的默认的虚拟硬件配置,核对一下是否满足Win11的最小安装配置?

由上图可以看到内存大小及硬盘容量不达标,这里选择上方的“编辑虚拟机设置”进行硬件调整。

将指定分配给安装Win11的虚拟机内存量提高到4048MB,同时扩展硬盘(NVme)最大虚拟磁盘容量到70GB。
添加可信平台模块
目前VMware Workstation Pro(VMware Workstation Player)16版本虚拟机向导中并没有Windows 11系统,因此默认在生成虚拟硬件配件时并没有加上可信平台模块,这里需要我们手动添加。
1、选择「编辑虚拟机设置」,切换到“选项”选项卡。
2、在下方的“访问控制”中为虚拟机设置加密密码。

3、在往下找到「高级」,在右侧的固件类型中选择“UEFI(E)”。

4、在「虚拟机设置」下方切换回“硬件”选项卡。在下方选择“添加”。硬件类型选择“可信平台模块”,然后选择“完成”。

在完成以上三个步骤之后,就可以在VMware Workstation当前创建的虚拟要中正常安装Windows11了。
转载需保留链接来源:软件玩家 » 三步解决VMware“这台电脑无法运行 Windows 11”
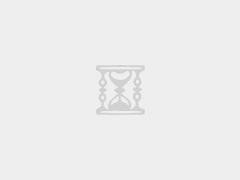
 3种查看Windows电脑正版密钥的方法
3种查看Windows电脑正版密钥的方法 WinFR基于微软官方数据恢复命令图形版
WinFR基于微软官方数据恢复命令图形版 Tai记录电脑软件应用程序每天使用了多久
Tai记录电脑软件应用程序每天使用了多久 Windows11 Context Menu(恢复Win11右键完整菜单)
Windows11 Context Menu(恢复Win11右键完整菜单) 如何查看和修改电脑工作组名称?
如何查看和修改电脑工作组名称? 如何禁止程序随电脑开机启动?
如何禁止程序随电脑开机启动? Microsoft Print to PDF将网页、WORD和EXCEL保存为PDF文件
Microsoft Print to PDF将网页、WORD和EXCEL保存为PDF文件