之前有写了一篇介绍Virtualbox 3d加速的文章《在VirtualBox中启用3D加速和使用windows Aero》,今天再写一篇如何扩大Virtualbox虚拟机磁盘。
当你创建一个VirtualBox虚拟机磁盘时,需要具体指定一个最大值。但是如果以后想再扩大这个磁盘的容量就不是那么的容易了(不是增加一个磁盘,那样只在设置选项里增加就OK,不需要这么麻烦)。
在以下操作之前请先备份你的VirtualBox虚拟机中的数据。
在VitrualBox中扩大虚拟磁盘
要增加VirtualBox虚拟磁盘的空间,你必需使用用VBoxManage命令行的形式。
首先,完全关闭需要操作的虚拟机以Window7为例。

其次,从开始——程序——附件 中打开命令提示符窗口,并切换到Virtualbox程序所在位置,可运行命令:
cd “C:\Program Files\Oracle\VirtualBox”

重新调整大小磁盘大小:
VBoxManage modifyhd “C:\Users\Chris\VirtualBox VMs\Windows 7\Windows 7.vdi” –-resize 81920
注意在resize之前要使用双破折号!操作时把上面的磁盘路径替换成自己的VirtualBox磁盘路径,大小是以MB为单位的。

要说明的是以上过程只是VirtaulBox磁盘的空间大小,并没有扩大对应分区的大小,下面就教你怎么扩大分区。
扩大虚拟机分区
现在你有更大的虚拟磁盘了,然而对应的操作系统里分区的大小还是原来那样,并没有增加。因此不能访问任何刚刚增加的空间。以下扩大分区大小的方法同样适用于VMware虚拟机。

扩展客户机操作系统的分区就像扩展一个物理计算机的真实分区。必须在虚拟机里的系统未运行状态下进行,正像你不能在系统还在运行时来扩大C盘的大小。
我们可以使用GParted调整虚拟机的分区。GParted简单的可以说是一个”PE系统”,运行在Linux环境下。
首先,下载 GParted live CD’s ISO。
进入windows7虚拟机设置选项,在IDE控制器下的CD/DVD驱动器选项里选择刚刚下载的GParted ISO文件。

然后启动虚拟机,系统将从该ISO镜像启动,GParted会提示若干问题,可以一路”Enter”。
在GParted启动完成后,右键你想要增加的分区。

指定新一个新的大小,可以拖动滚动条来调整分区容量到合适的大小甚至到最大值。单击“resize/Move”确认。

最后,单击“Apply”按钮。

完成调整后,关闭虚拟机并移除GParted ISO文件,再启动虚拟机,在虚拟机里windows会检查磁盘文件系统,中间不能中断这个检查过程。
转载需保留链接来源:软件玩家 » 扩大调整VirtualBox虚拟机磁盘大小的教程
 解决“无法创建匿名分页文件: 页面文件太小,无法完成操作。”的问题
解决“无法创建匿名分页文件: 页面文件太小,无法完成操作。”的问题 三步解决VMware“这台电脑无法运行 Windows 11”
三步解决VMware“这台电脑无法运行 Windows 11” VMware虚拟机升级Mac系统
VMware虚拟机升级Mac系统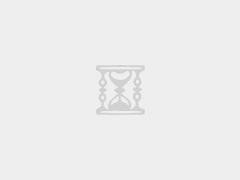
 微软Edge浏览器如何分享网页到手机上查看?
微软Edge浏览器如何分享网页到手机上查看? 迅雷下载磁力链接提示“种子下载失败”解决办法!
迅雷下载磁力链接提示“种子下载失败”解决办法!